Minecraftサーバーとは
Java版のMinecraftでマルチプレイを行うために(基本的に)必要なのがサーバーです。
サーバーは複数のプレイヤーが同時に遊べるワールドのようなものです。
そのサーバーをインターネット上に公開し、接続することでマルチプレイが可能となります。
LAN上への公開とVPNを組み合わせ得ればサーバーを立てる必要もない気がしますが、むしろ面倒だと思います(´・ω・`)
サーバーの種類
Minecraftのサーバーにはざっくり2種類、自分で起動する「公式サーバー」とレンタルして使う「Realms(レルムズ)サーバー」があります。
公式サーバーは自分で立てるため、若干の手間と知識、PCの余力が必要になりますが、ModやPluginの導入など自由が効きます。またレンタルサーバーやVPNが不要であれば無料です。(電気代はかかりますが)
「Realmsサーバー」は有料ですが24時間サーバーを勝手に稼働させてくれます。ただし、Modやプラグインの導入はできません。
値段は、為替レートによりますが、だいたい月1200円位ですかね、いまのところは
バニラサーバーの立て方
ここからは本記事の本題、バニラサーバーを建てる方法を解説していきます。
事前準備
まずは事前準備としてJavaとサーバーのクライアントを用意しましょう。JavaはMinecraft遊べてる人は入れてるはずなのでスキップ!!
Javaのインストール
以下表参考に、自分の遊びたいMinecraftのバージョンと合ったJavaをインストールしましょう。
| Minecraftのバージョン | Javaのバージョン | URL |
| ~1.6.4 | Java7 | https://www.oracle.com/jp/java/technologies/javase/javase7-archive-downloads.html |
| 1.7.10~1.16.5 | Java8 | https://www.java.com/ja/download/ |
| 1.17~1.17.1 | Java16 | https://www.oracle.com/java/technologies/javase/jdk16-archive-downloads.html |
| 1.18~ | Java17 | https://www.oracle.com/java/technologies/javase/jdk17-archive-downloads.html |
サーバーソフトのダウンロード
下記公式サイトより最新版のMinecraftサーバーがダウンロードできます。
「Download minecraft_server.x.x.xx.jar 」をクリックしてダウンロードしてください。
サーバー起動
サーバー用ファイルの配置
適当な場所にフォルダ(「Minecraft Server 1.20.1」フォルダでも作るとよいでしょう。フォルダ名はバージョンに合わせて,,,)を作って先ほどダウンロードした「server.jar」を配置します。
起動用バッチファイルの作成
画面を右クリックして「新規作成⇒テキストドキュメント」とクリックしてtxtファイルを作成します。
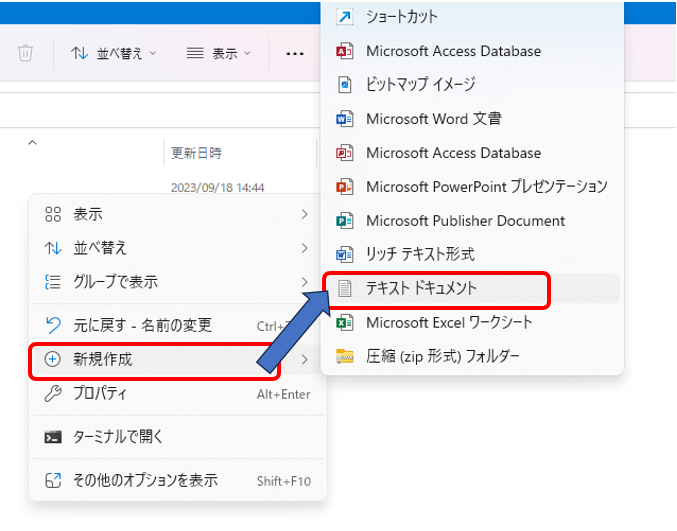
その後、作成したファイルの拡張子を「.txt」から「.bat」に変更してください。今回は「Launch server.bat」と名付けました。
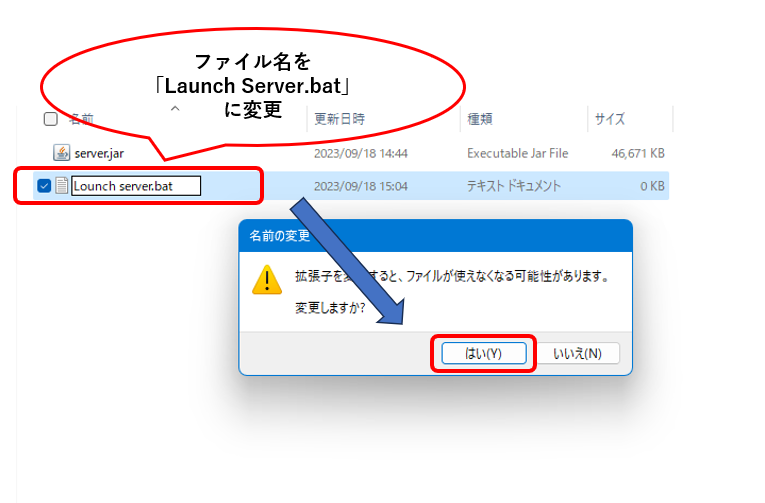
拡張子が見えない方はこちら
エクスプローラー上部を「表示⇒表示⇒ファイル名拡張子」とクリックしてください。
以下参考画像
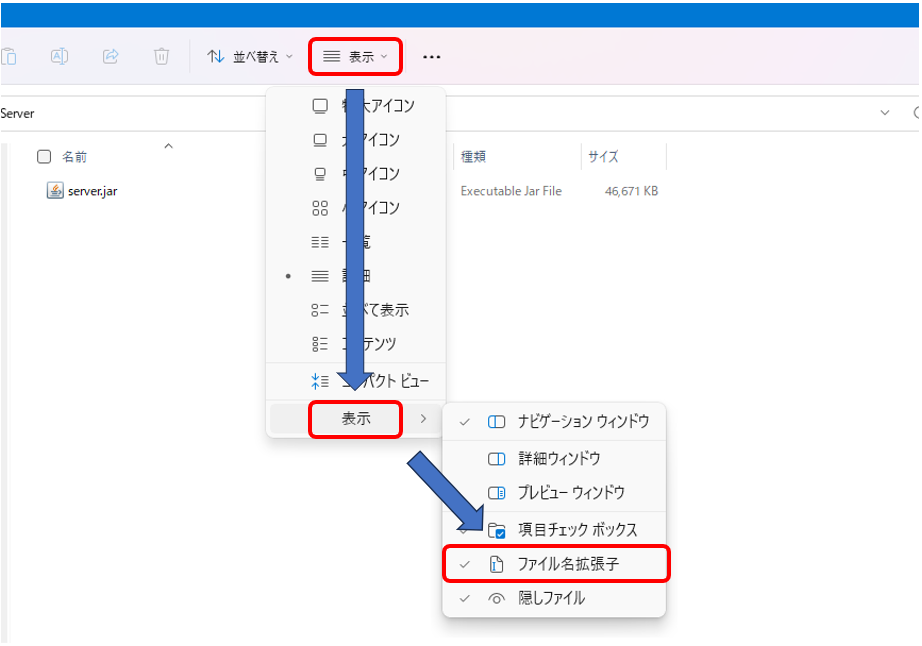
次に、今作成したファイルを編集します、右クリックして「その他のオプションを表示⇒編集」とクリックしてください。Windows11でなければ最初から「編集」があるのでそちらをクリック。
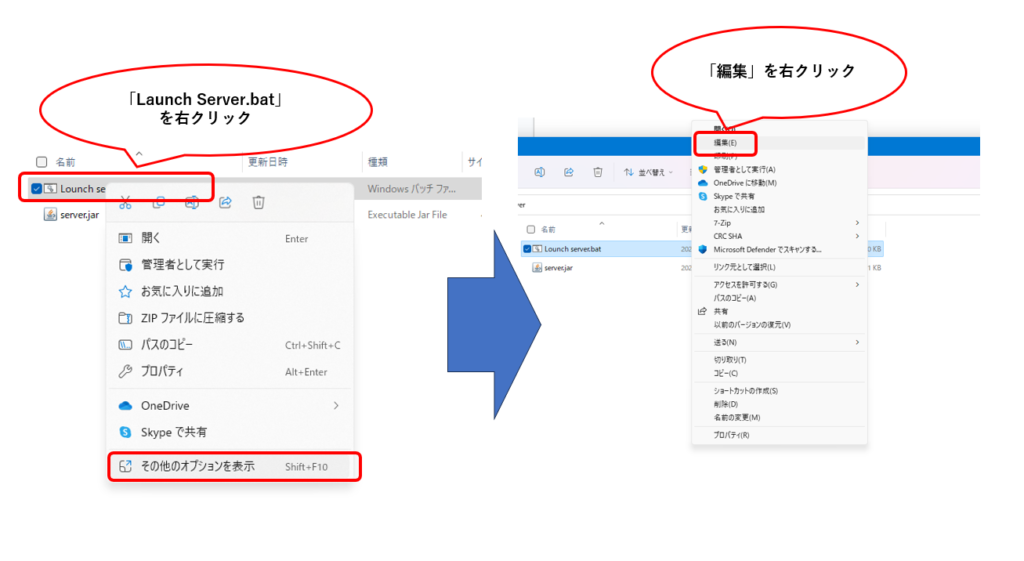
その後、以下のコードを貼り付けて、保存して閉じてください。
@echo off
java -Xmx4G -Xms4G -jar server.jar
pause
初回起動
先ほど作成した「Launch server.bat」をダブルクリックします。コマンドプロンプトが開くのでしばらく待ち、適当なキーを押すと閉じます。
EULAの同意
EULAに同意しないとこの先に進めません。
フォルダ内に「eula.txt」というファイルが生成されているので「eula=false」の部分を「eula=true」に書き換えましょう。コピペするのが安心です。
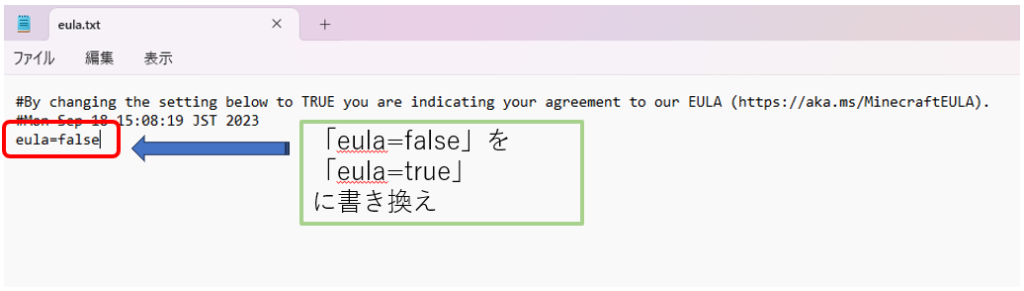
書き換えたら保存して閉じ、もういちど「Launch server.bat」をダブルクリックします。
以下のような画面になったら成功です。
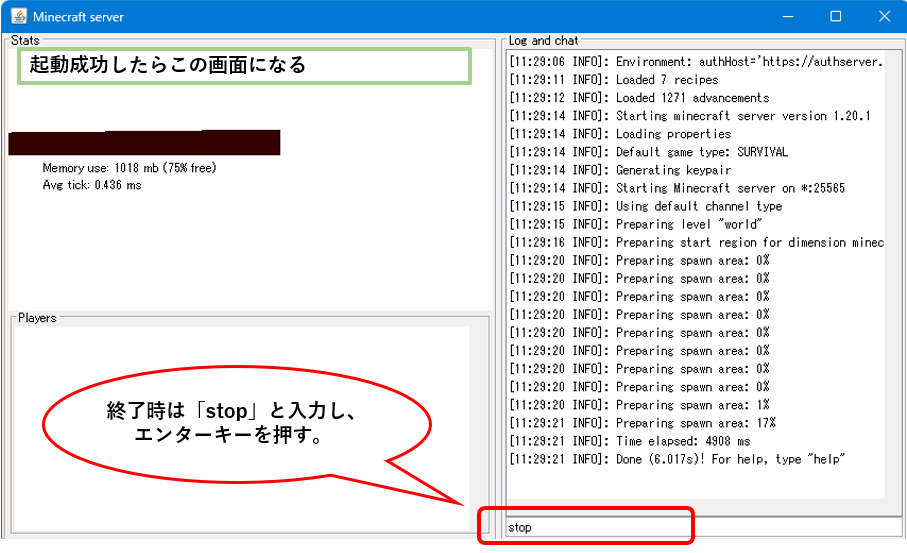
サーバーを停止する際は右下のコマンド入力欄に「stop」と入力してエンターキーを押しましょう。そうすることでサーバーの停止処理が行われます。いつものように「✕」をクリックして閉じるのはNGです。
警告画面がでたら。
「プライベートネットワーク」のみにチェックを入れて「OK」で大丈夫です。
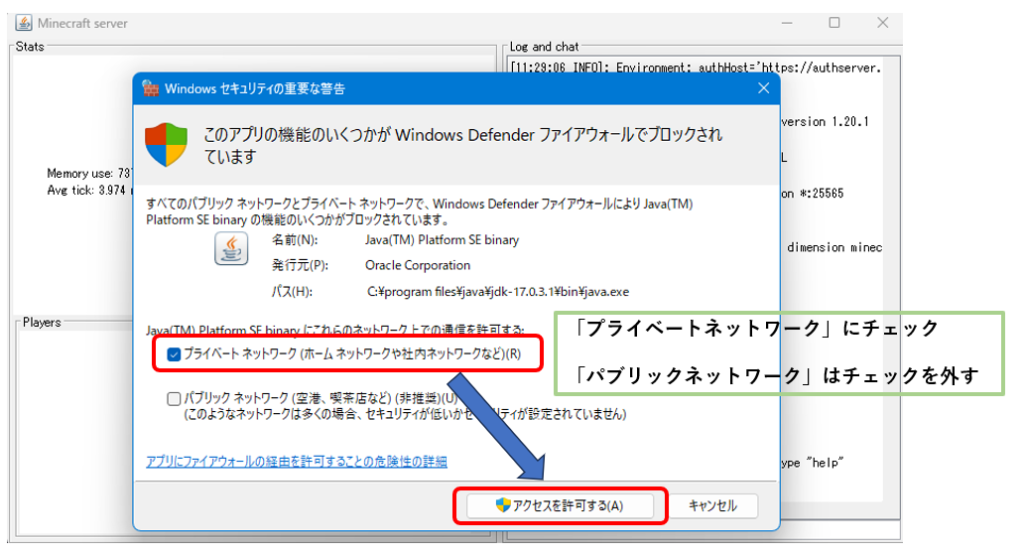
サーバーへの参加方法
自分の参加方法
タイトルで「マルチプレイ」を選択後「サーバーを追加」をクリックします。
サーバーアドレス欄に「localhost」と入力し「完了」をクリック。以後、登録したサーバー選択することで接続できます。
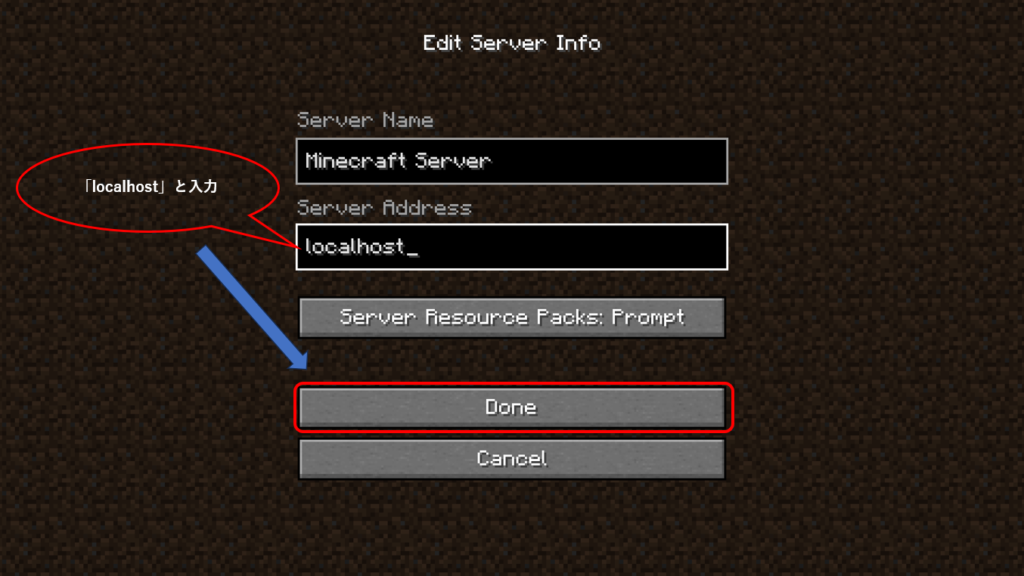
友達の参加方法
ローカルネットワークに参加していない人(つまり遠くにいる友人)がサーバーに参加するためにはポートの解放と、サーバーのIPアドレスが必要です。
ポート開放
ポート開放には解放くんを使うのが早いと思います。
以下リンクからダウンロードして、ポートを開放してください。
どのポートを開放するかはサーバーを起動していれば確認できます。
「Starting Minecraft server on *:xxxx」のxxxxの部分がポート番号です。
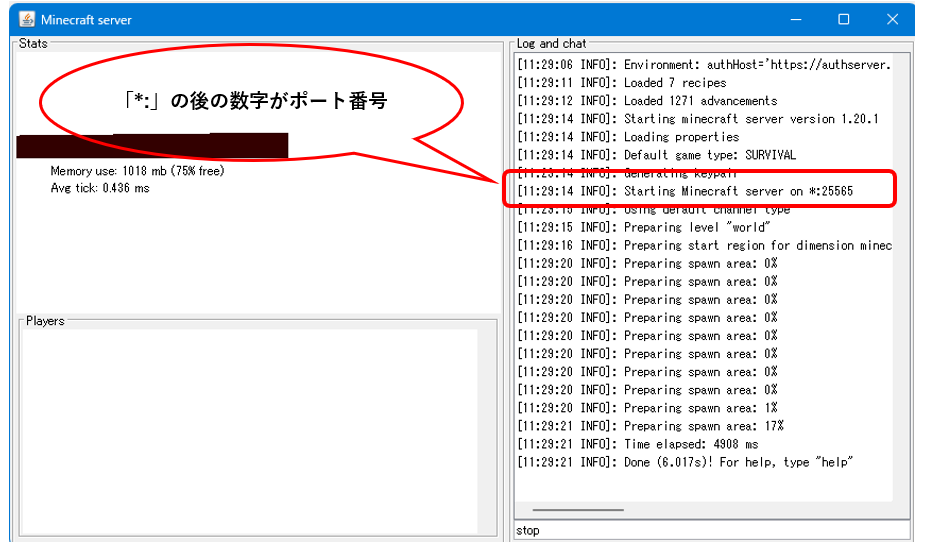
コチラのサイトでポート開放が出来てるかの確認が可能です。
また、IPアドレスも確認できます。IPアドレスをサーバーに接続したい人に伝えましょう。
サーバーに参加する人は「localhost」の代わりに、ホストから貰ったIPアドレスを入力しましょう。
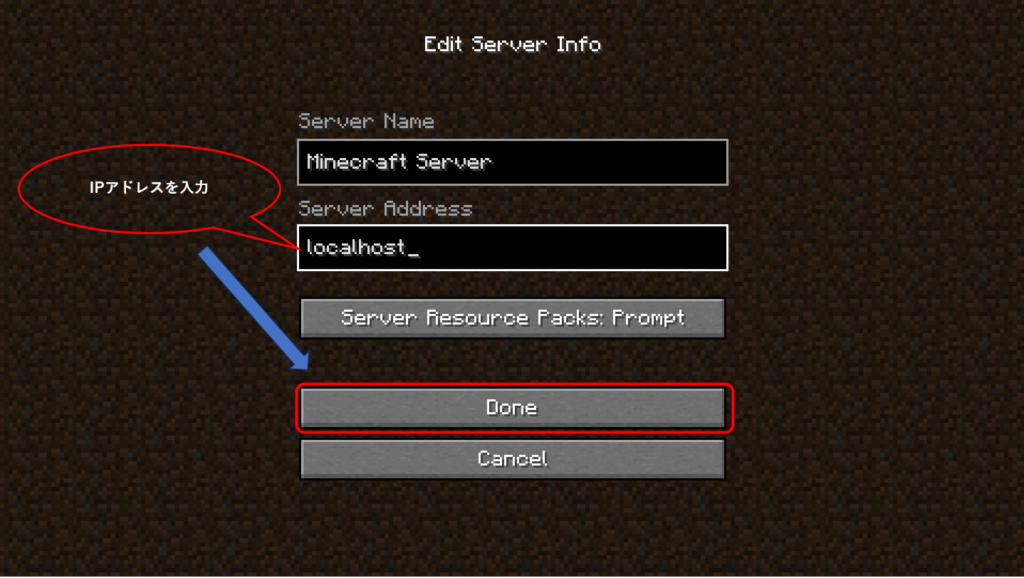
おわりに
いかがでしたか?
手順通りにやれば誰でもサーバー作成してのマルチプレイができると思います。
次回はModサーバーの立て方を紹介しますね^^
質問があればコメント欄にどうぞ。

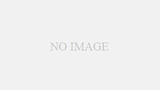
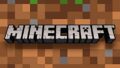
コメント