導入方法と被る部分も出てくるとは思いますが。解説していきます。
画面概説
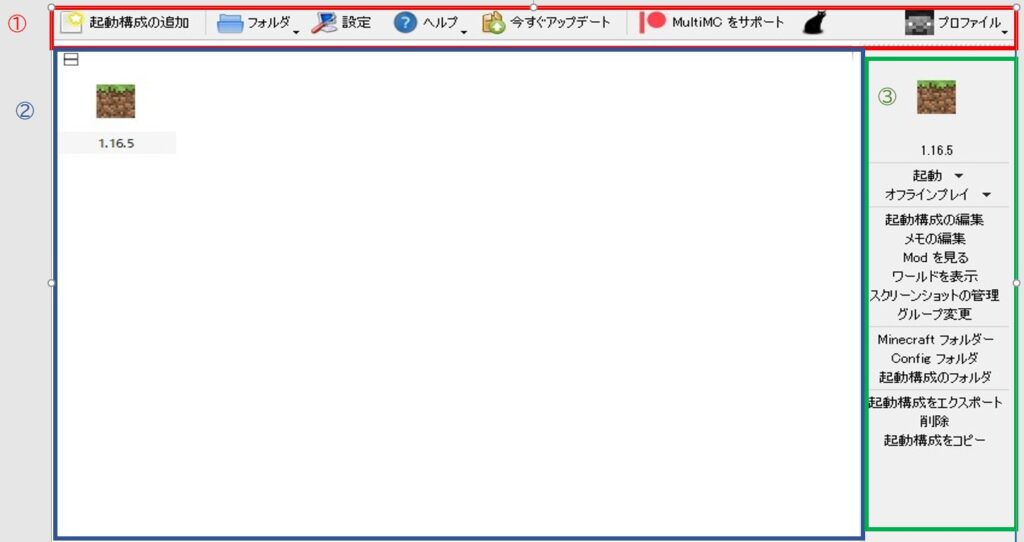
①メインメニュー(赤枠)
起動構成の追加
起動構成を追加します。様々なバージョンの起動構成を作ることで使い分けができます。同じバージョンでもモッドパックやモッド構成の違いで使い分けることができます。
起動構成の追加についてはこちらをご覧ください。
フォルダ
起動構成が保存してあるフォルダを開けます。
セントラルModsフォルダも開けますが使うことはないと思います。
セントラルModsフォルダにいれたモッドは各起動構成で共有されるはずです。つまり、使わない方が管理しやすいです。
設定
ランチャーの設定をはじめとした設定画面を開きます。設定画面については後述します。
今すぐアップデート
MultiMCをアップデートします。
普段は起動時に自動更新されるので使うことはありません。
プロファイル
Mojangアカウントもしくはマイクロソフトアカウントを切り替えることができます。
ご家族で共有のPCを使ってる方などはここでアカウントを切り替えるだけで済むので便利ですね^^
②起動構成
青枠で囲ったこの部分には作った起動構成が配置されています。
編集したり起動したい起動構成をクリックすると次の③の部分で起動したりできます。
ダブルクリックすると即座に起動できます^^
③起動構成メニュー(緑枠)
起動:この起動構成でマインクラフトを起動します。
オフラインプレイ:オフラインモードで起動します。ただし、アカウント認証が済んでいる必要があります。
起動構成の編集:起動構成の設定など変更する画面に遷移します
メモの編集:起動構成に関するメモが取れます。
Modを見る:この起動構成のModを管理します。各Modのオン/オフを切り替えたりできます。
ワールドを表示:セーブデータの管理ができます。
スクリーンショットの管理:取ったスクショが保存されています。
グループの管理:各起動構成をグループ分けできます。
Minecraftフォルダー:この起動構成の持つ「.minecraft」フォルダを開きます。
Configフォルダ:Configファイルの場所を開きます。
起動構成のフォルダ:この起動構成のフォルダを開きます。
起動構成をエクスポート:この起動構成をZipファイルで保存します。他のランチャーでインポートしたり、友人に配って環境を再現したりできます(ただし再配布に注意)
削除:この起動構成を削除します。
起動構成をコピー:この起動構成を複製します
設定画面
Launcher
機能
起動時に更新を確認しますか?:チェックを入れると起動時にMultiMCの更新を通知します。
更新チャンネル:どのバージョンに更新するかを決めます。「Stable」にしておいてください
起動構成:各起動構成の保存場所です。MultiMC本体からの相対パスです。
Mod:Modsフォルダの位置です。同上
アイコン:同上
UI
起動構成表時の並べ替えモード:チェックを入れた順に並べ替えます。名前順の方が場所が固定されて個人的には好きです。
アイコン:UIに使われるアイコンを変えれます。シンプル(カラーアイコン)とか可愛いです^^
カラー:UIのカラーです。ダークモードとかできます。
コンソール
いじらなくていいと思います…。
マインクラフトの実行ログを垂れ流したりできます。
Java
最小メモリ割り当て:マインクラフト実行時のメモリ割り当ての最小値です・
最大メモリ割り当て:マインクラフト実行時のメモリ割り当ての最大値です。PCの搭載メモリの半分程度にしましょう。
PermGen:AoAのような大型のModを入れてクラッシュするようになったら256とか521に増やしてください。
Javaのパス:Javaの場所を指定します。
JVM引数:特殊なメモリ指定とかができます。よくわからない人は使わなくていいです。
各起動構成の管理画面
バージョン
バージョンの変更:マインクラフト本体やForge等のバージョンを変更できる。
カスタマイズ:Jsonファイルを書き換えれる、弄るな危険
Forge/Fabricをインストール:前提Modをインストールできる。併用できない組み合わせに注意
Jar Modを追加:Modを選択することでModsファイルに入れてくれる。自分で入れた方が早い^^
Minecraft.jarを置き換え:マインクラフトの本体を置き換える。普通は使わない。
.mincraftを開く/librariesを開く:該当フォルダを開きます。
Loader mod/リソースパック/シェーダーパック
チェックを入れたものだけがゲーム起動時に反映されます。
範囲選択して有効化/無効化を押すことで一気に切り替えれます。
追加:Modやリソースパックを追加します。
削除:選択したものを削除します。
フィルター:検索ができます。
フォルダーを表示:該当するフォルダを開きます。
メモ
自由にメモができます。それだけです。
ワールド
セーブデータの管理ができます。
追加:セーブデータを追加します。
名前を変更:セーブデータの名前を変更します。
コピー:選択したセーブデータを複製します。
削除:選択したセーブデータを削除します。
MCEdit:MCEditを連携していればセーブデータをいじれます。MCEditがもう更新してないんですけどね…
データパック:データパックのフォルダを開きます。
アイコンをリセット:サムネイル画像をリセットします。
シード値をコピー:シード値をクリップボードにコピーします。
サーバー
マルチプレ用のサーバーを設定できます。
追加:サーバーを追加します。
参加する:マインクラフトを起動し、選んだサーバーに参加します。
名前:サーバー名を変更できます。
アドレス:サーバーのアドレスを指定できます。
スクリーンショット
ゲーム中に撮ったスクショが確認できます。
設定
前述した設定を起動構成毎に上書きできます。
モッドパックの入れ方
起動構成を追加する際に、「バニラ」の代わりに「ATLauncher」や「CurseForge」、「FTB」「技術」を選ぶとModパックが選べます。
一覧が表示されるまで少し時間がかかります。
「検索とフィルタ」に文字列を打ち込めば検索できます。
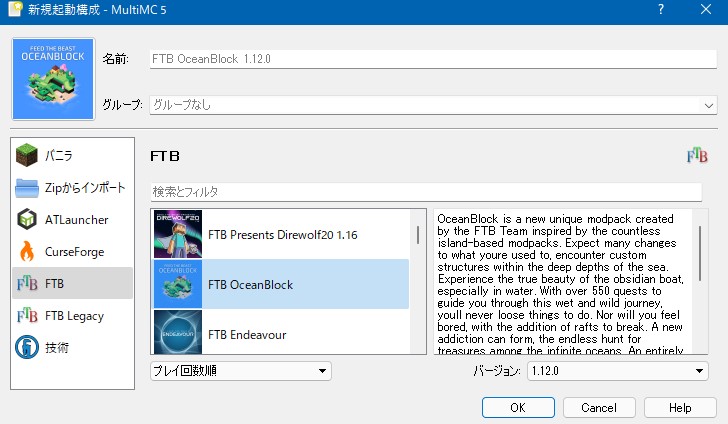
ではよいModライフを( ´Д`)ノ~

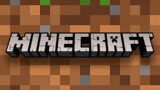
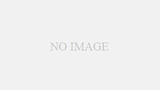
コメント