Steamでゲームを買ってインストールしていくと段々デスクトップがショートカットで埋め尽くされる(´・ω・`) そんな経験ありますよね。
本記事では積みゲー200本↑の私がデスクトップから積みゲーを一掃し、かつ遊びやすくする方法を紹介します。
フリーソフトの「CLaunch」を使います。
CLaunchとは
どこでも呼び出せるランチャーを導入するソフトです。
こんな感じのメニューをいつでも右クリック長押しで呼び出せます^^
つまり、ここに積みゲーを全部突っ込んであげればいいんですね^^
積みゲーマー以外の方も、よく使うソフトウェアをここに詰め込むのがおすすめです。
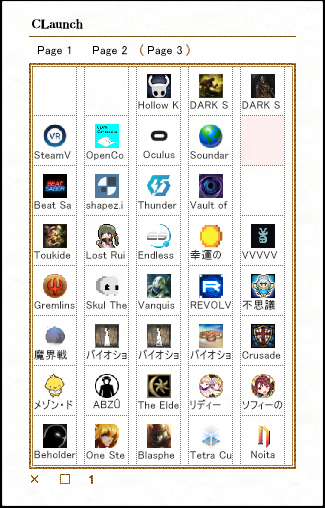
CLaunchの導入
ダウンロード
窓の社さんでダウンロードできます。↓リンク

サイトに飛んだら「窓の社からダウンロード」をクリックしてください。
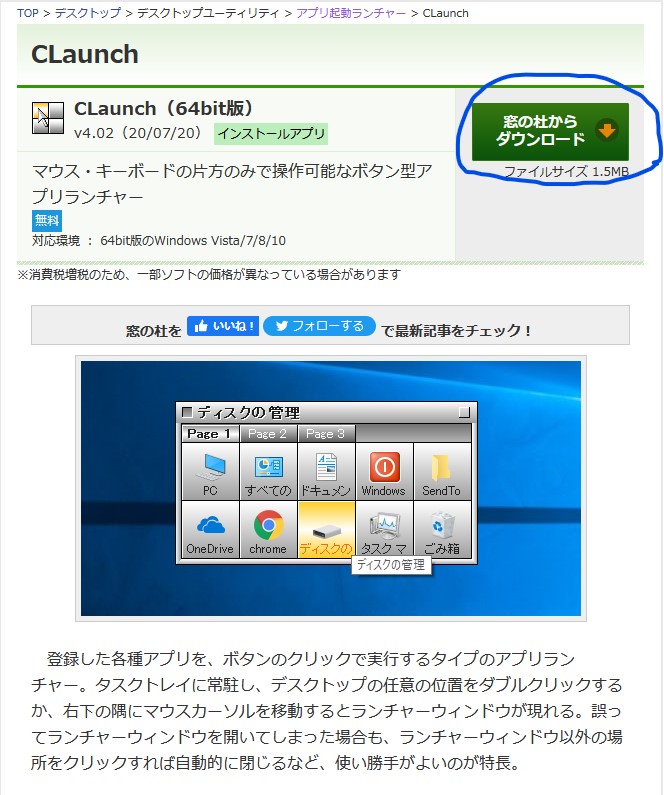
インストール
ダウンロードした「CL64_402.exe」を実行してください。
起動したら次のような画面になるので「スタートアップに登録する」と「デスクトップにショートカットを作成する」にチェックを入れて「次へ」をクリックしてください。
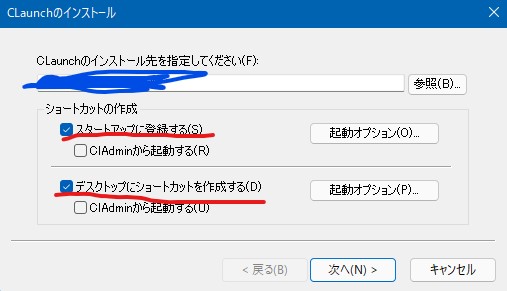
初期設定
デスクトップのインジケータの中に「CLaunch」があるので右クリックして「オプション」をクリックしてください。 インジケータは右下にあると思います。(画像参照)
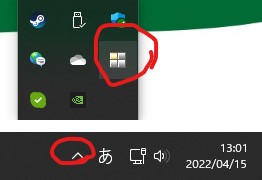
ランチャーの表示方法の設定
次にどのような操作でランチャー画面を開くかを決めます。
上のメニューからクリックを選び、「クリックファンクション」の中から、割り当てたい操作を選んでください。おすすめは「長押し」です。そしたら下の一覧からどのボタンを押したらランチャーを開くかを選んでください。画像では「ホイールボタン長押し」の「どこでも」に割り当てています。
設定が終わったら右下の「適用」をクリックしてください。
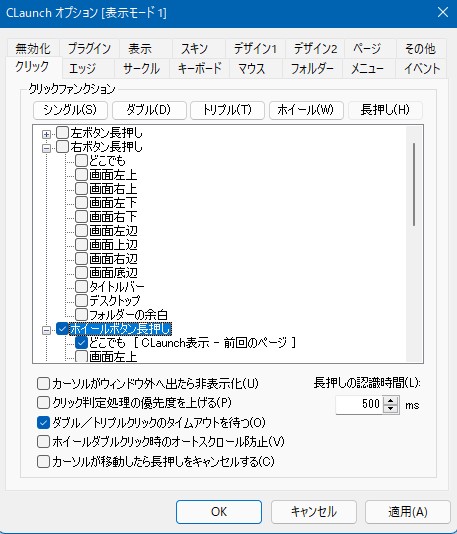
ためしに適当なところで設定した操作(ホイール長押し)をしてランチャーが出てきたら成功です。
ランチャーサイズを調整する
初期のままだとたぶん10個くらいしかアプリを放り込めないので、大きくしましょう^^
丸で囲んだランチャーの端の部分を左クリック長押しして、下に引っ張ってください。
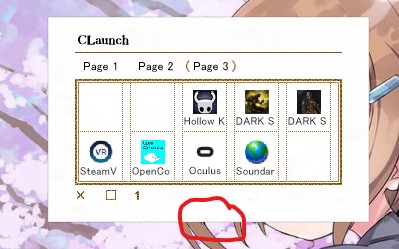
するとこんな感じで広くなると思います。同じように横の端を引っ張れば横に伸ばせます。お好みで調整してください。
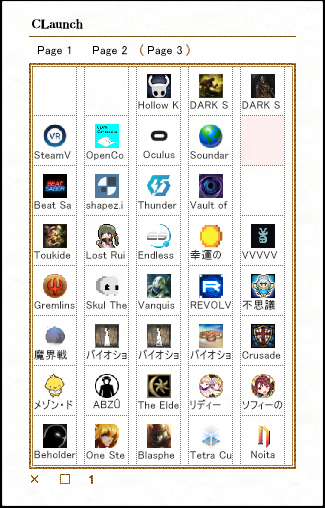
ショートカットの登録方法
ランチャーを開いて、空いてるとこをを右クリックして「アイテムを登録」をクリックします。
次の画面でファイルパスを入力してもいいんですが…めんどくさいです。
ファイルパスを入力するウィンドウをそのままにして、デスクトップからランチャーにショートカットをドラッグ&ドロップしてください。
放り込むのに満足したらキャンセルを押しておしまいです。
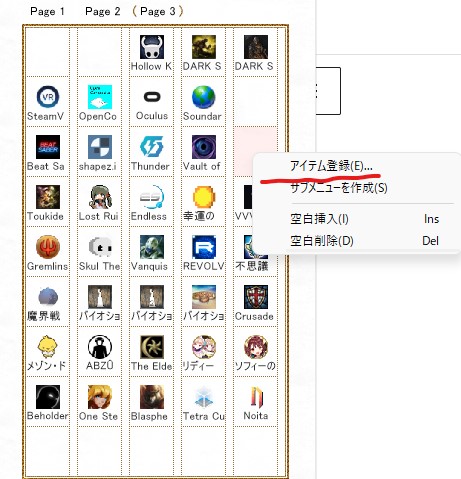
Q&A
ショートカットの並べ替えをしたい
ランチャー内のアイコンをドラッグ&ドロップで並べ替えれます
簡単ですね^^
もっとたくさんランチャーにアプリを入れたい!
ページを追加しましょう。
ランチャー画面のこのあたりを右クリックすると「ページの追加」ができます。
ページはマウスホイールで切り替えれます。
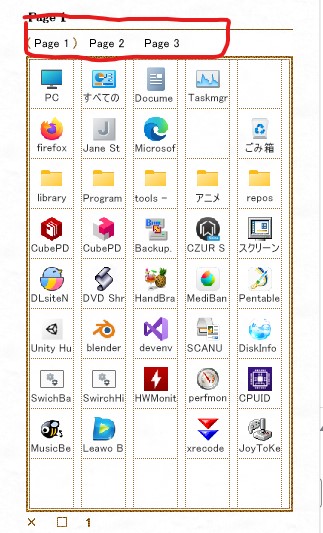
スクショで出てるオシャンティーなランチャーじゃないんだけど⁉
「CLaunch」にはスキンを変える機能があります。
スキン配布サイトのリンクはこちら
私が使っているスキンは真城氏のサイトで配布されている「原稿用紙」です
スキンどうやって変えるの?
スキンをダウンロードしたら
CLaunchのフォルダー内にある「Skins」の中にZipファイルまま放り込みます。「Skins」フォルダの場所が分からない場合はデスクトップにあるはずの「CLaunch」のショートカットを右クリックして「ファイルの場所を開く」をクリックしてください。
その後CLaunchの「オプション」→「スキン」から使いたいものを選んで「適用」します。
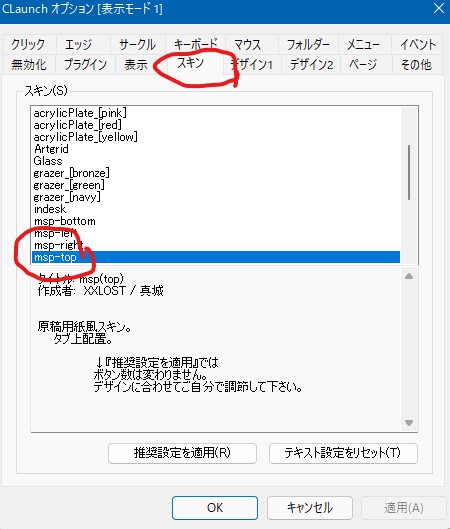
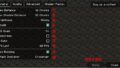
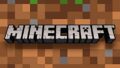
コメント